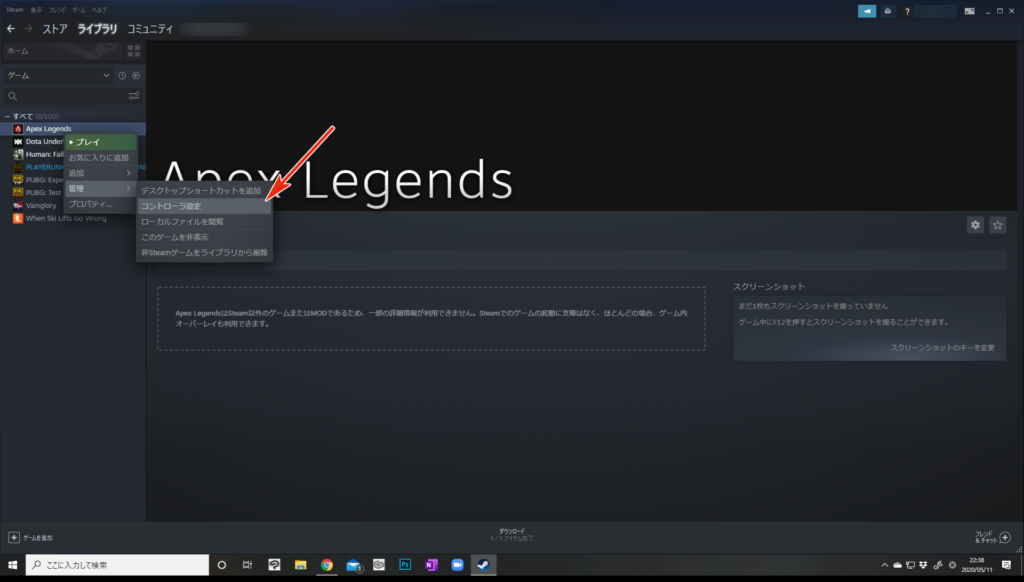
ジャイロが使える Switchのproコントローラーでpc版apex Legendsをプレイ 詳しく解説 まるいんとながいんと
起動オプションとは 起動オプションとはコマンドでゲーム内設定を予め固定したり、コマンドでのみ可能な設定ができます! ゲーム内で変更可能な設定でも普段使用する設定をコマンドにしますと、間違って変更してしまう危険性がなくなります。 また、ムービースキップや必要な操作方法 Apex Legends Wiki 操作方法 HTML ConvertTime 00 sec 操作については全てEscキー(PC)・Optionボタン(PS4)・メニューボタン(Xbox)で開ける設定から変更可能。 好みの操作感に変更しよう。 また、PCでもXinputかPS4のコントローラーを接続すればそのまま
Apex pc コントローラー 設定 steam
Apex pc コントローラー 設定 steam- PC版では、steamの「 Big Picture 」を介してproコンを使えるようにする為、 ジャイロの設定はそこで行います。 詳しくは設定方法で解説しますが、 ジャイロの動きを左スティックとして認識させる為、switch版とは違った操作感になります。 どういうことかと Apexについて Steam版apexにてPADを使用しています。 通常、有線接続ならPS4のボタン表示、ワイヤレス接続ならXboxのボタン表示になると思うのですが(違ったらすみません)、 現在有線接続でもXboxのボタン表示になっており、特に問題は無いと言えば無いのですが、Steamの別ゲーでたまに意味わから
1
設定を閲覧→推奨 の中から「Disabled」を選択し、設定を適用 (適用を押さないと設定されませんので注意!) これでゲーム非起動時や、非Steamゲーム(独立版のFF14など)を操作しているときにコントローラーが暴れる現象が直ります。 コントローラー前側のボタンを長押ししてください。 下のランプが点滅するはずです。 PC側に表示されました。 選択してあげましょう。 PC側には、これで接続できました。 Steam内で設定しよう Steamを開きましょう。 右上の「Big Pictureモード」をクリックし これを設定することで Steamのコントローラ設定を使ってApex legendsを操作 できます。 Big pictureモードを終了すると、普通のSteam画面に戻ります。 矢印1のライブラリをクリックして、次に矢印2の ゲームを追加→非Steamゲームを追加 をクリックしてください。
Steamで使ってみた 前回の記事ではボタンの割り当て方法の解説に留まってしまったため、今回はゲームで動作確認します。 まず背面ボタンアタッチメントをDUALSHOCK 4に装着し、 背面のパネルから「L3」を設定します。「コントローラー設定」を選択します。あとは通常のキーコンフィグと同じ要領で対象のゲームのキーコンフィグ設定ができます。 SteamでPS4のコントローラーを活用する 以上が、PS4のコントローラー(DUALSHOCK 4)でSteamのゲームを遊ぶ方法の解説です。環境 ゲームによっては、ゲーム内の設定で、コントローラーに変更する必要があります。 以上で接続は完了です。 認識しない、動かない場合 USBケーブルを抜いて、もう一度接続 して試す ;
Apex pc コントローラー 設定 steamのギャラリー
各画像をクリックすると、ダウンロードまたは拡大表示できます
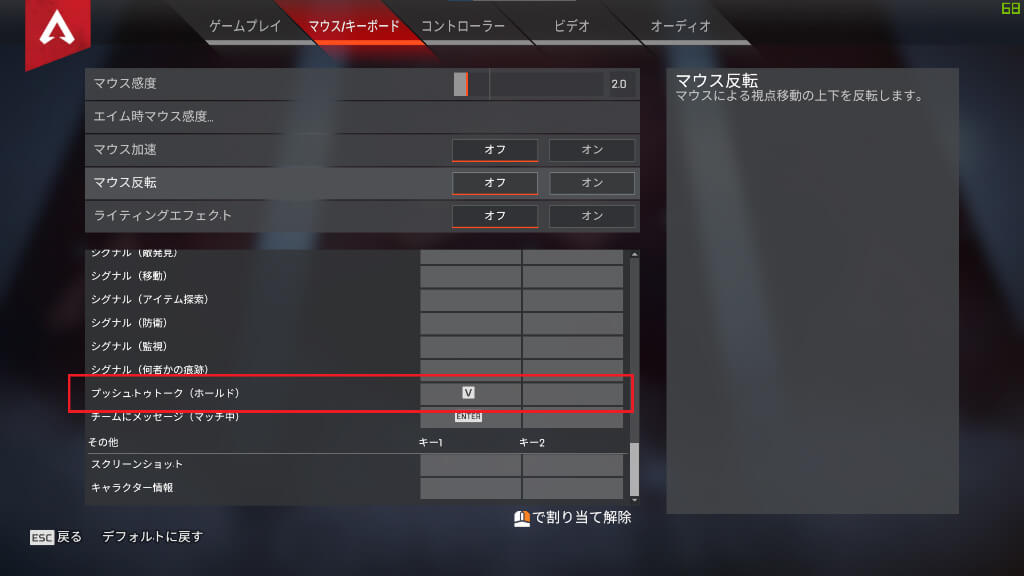 |  |  |
 | 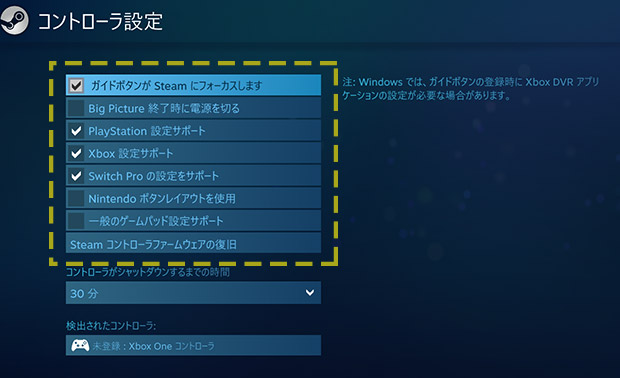 | 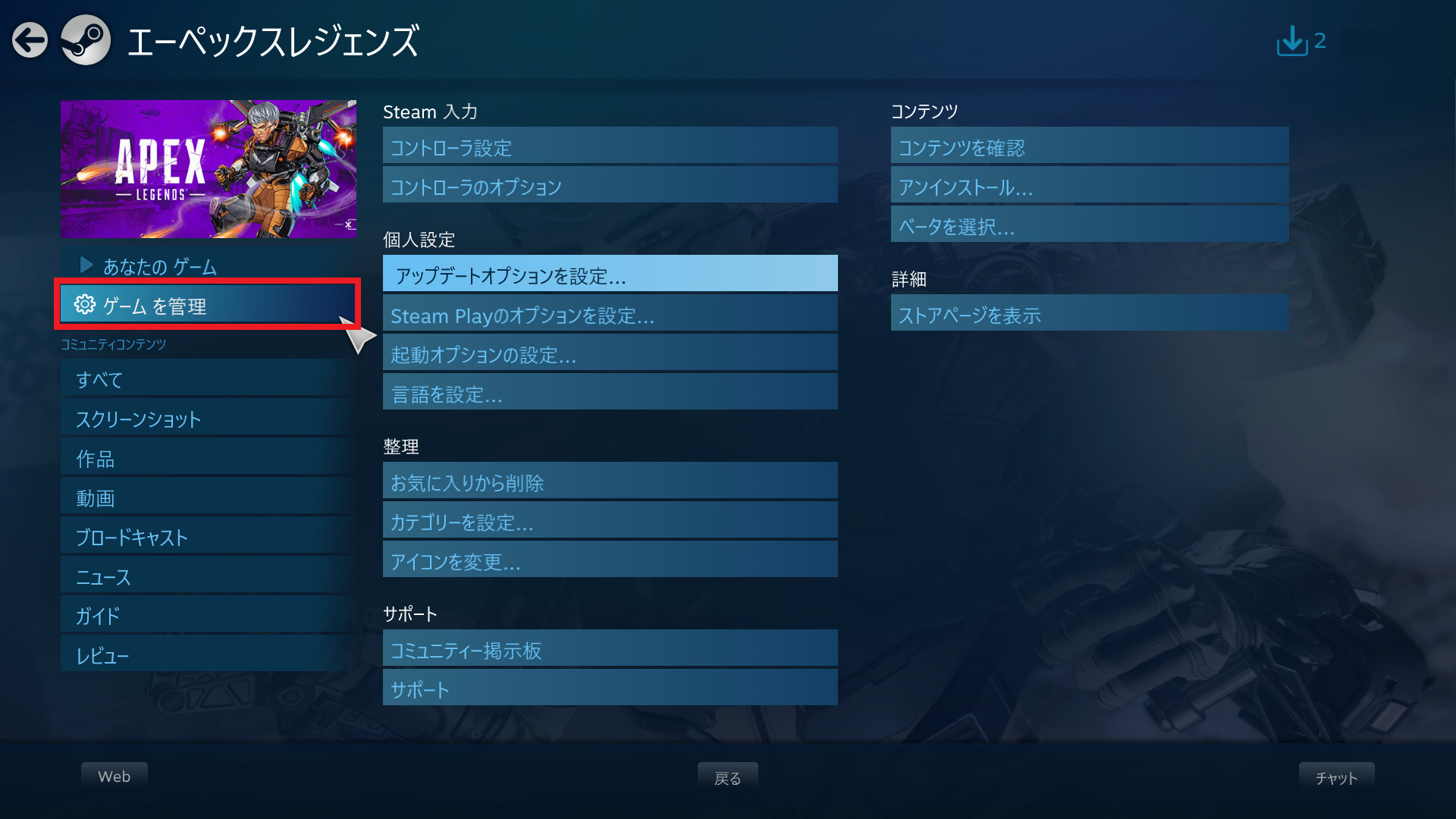 |
 |  | 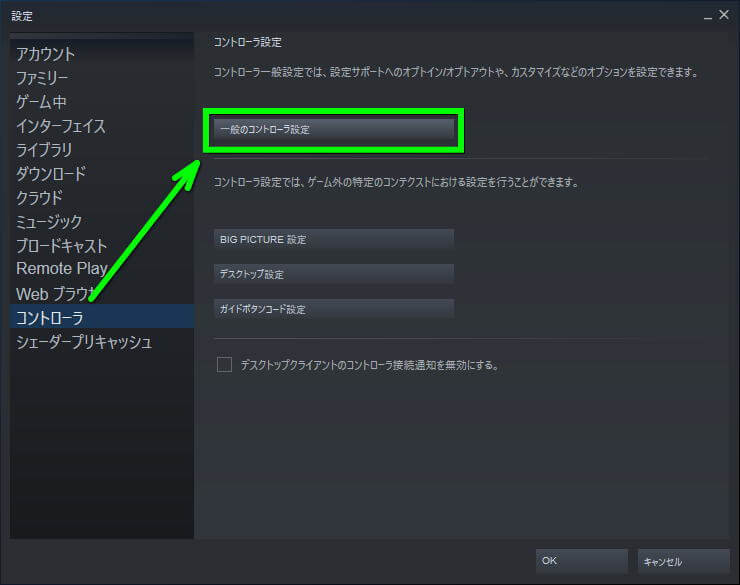 |
「Apex pc コントローラー 設定 steam」の画像ギャラリー、詳細は各画像をクリックしてください。
 | 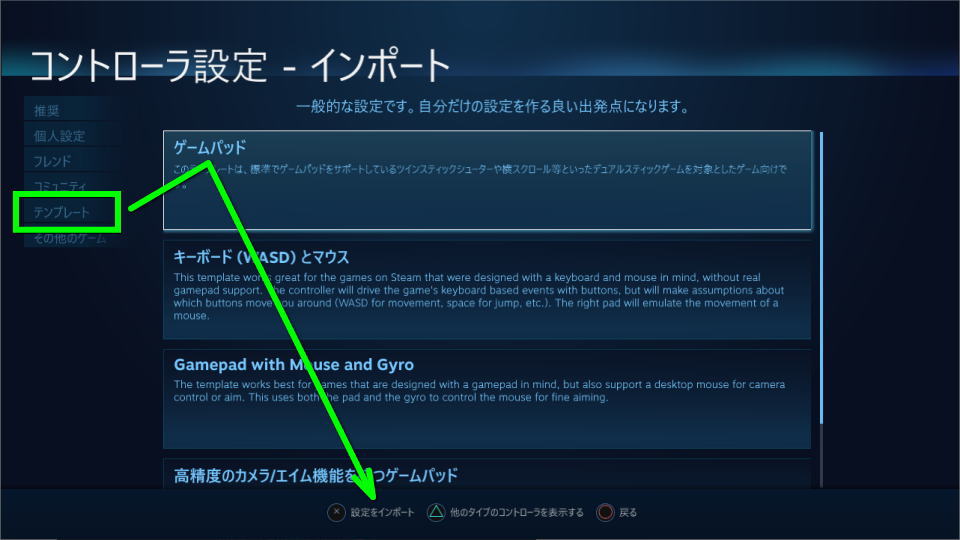 | 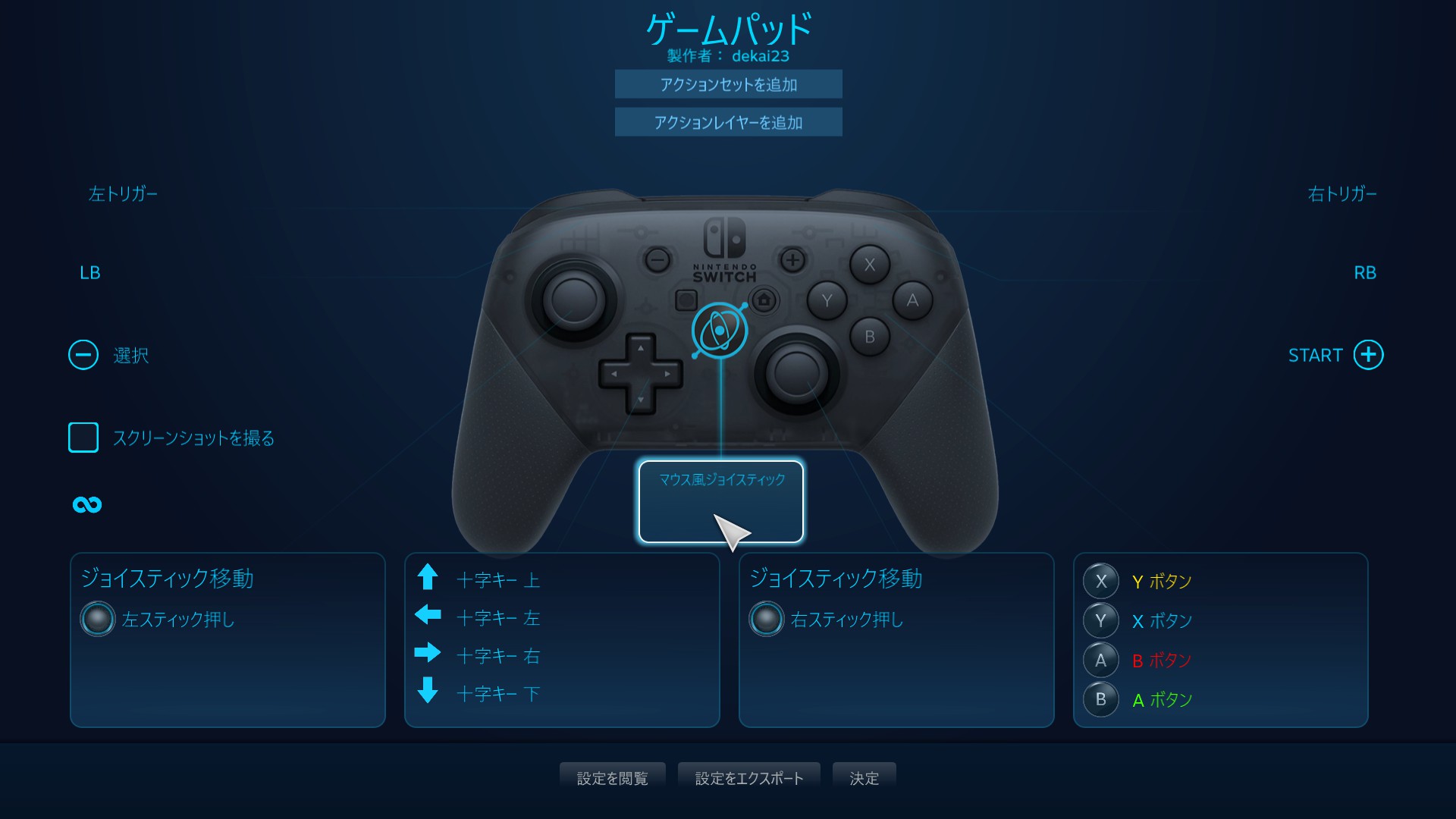 |
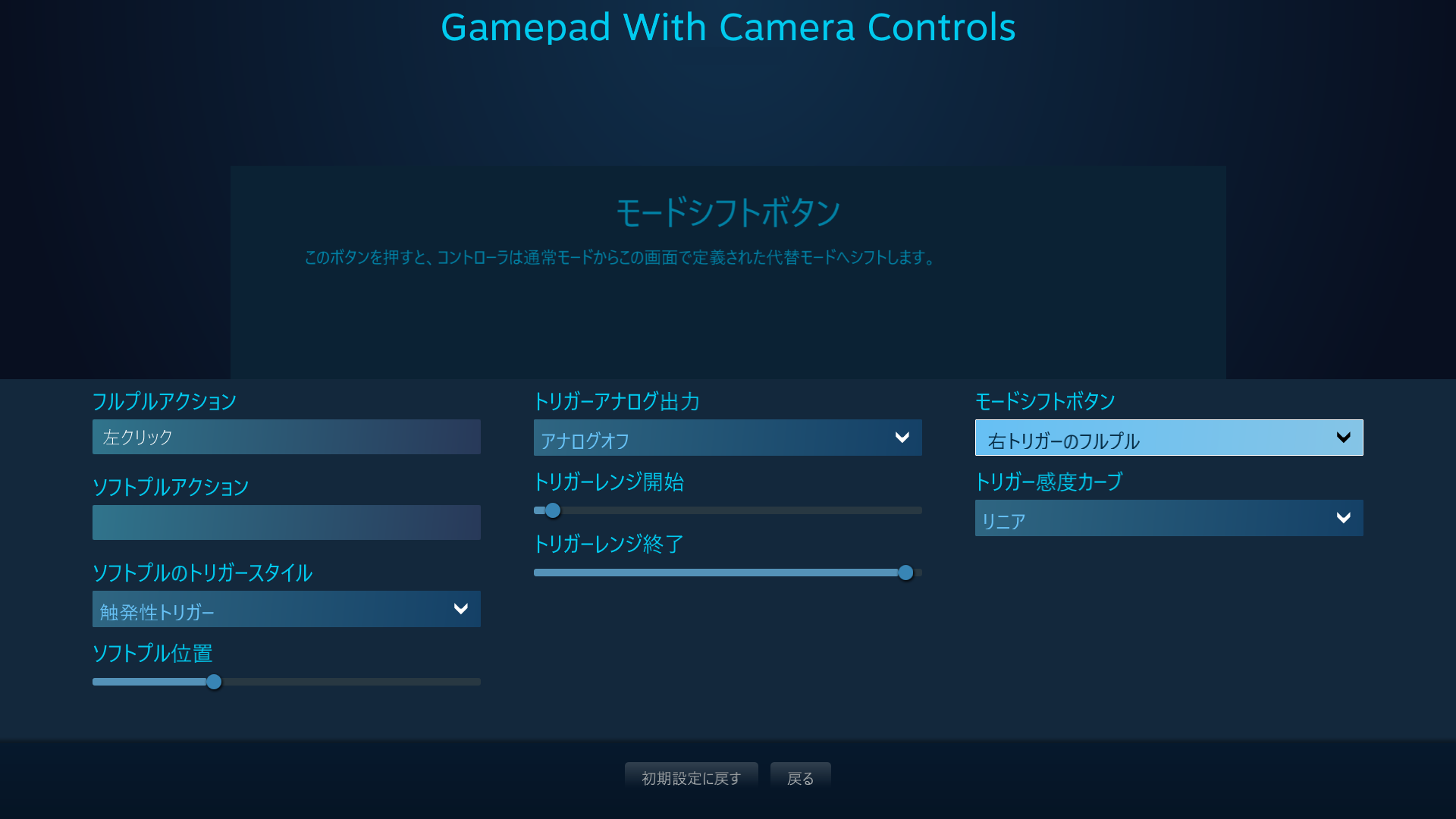 |  | 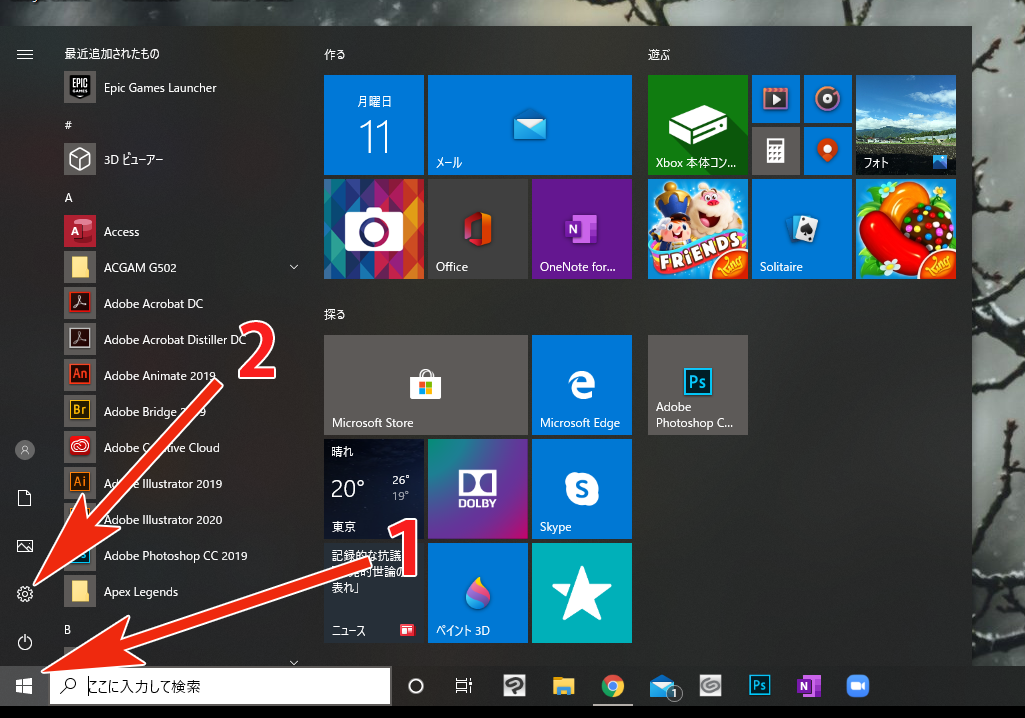 |
 |  | |
「Apex pc コントローラー 設定 steam」の画像ギャラリー、詳細は各画像をクリックしてください。
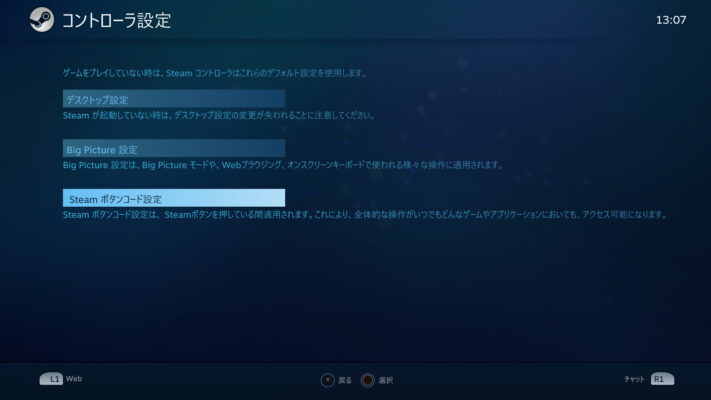 | 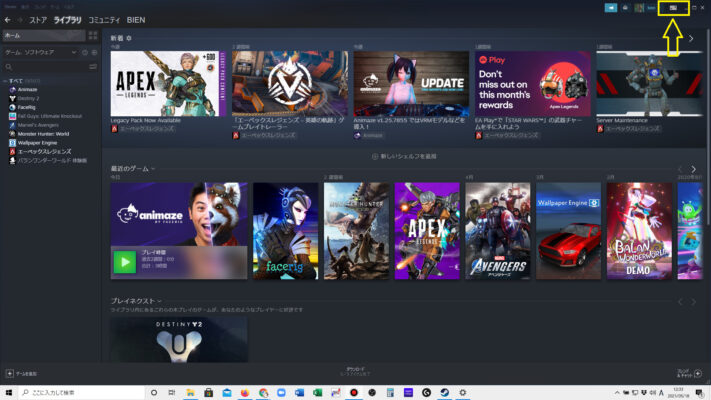 | 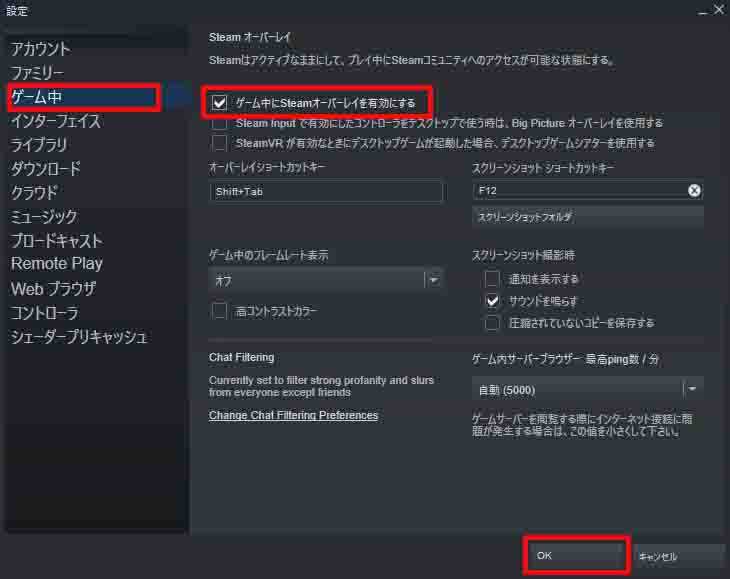 |
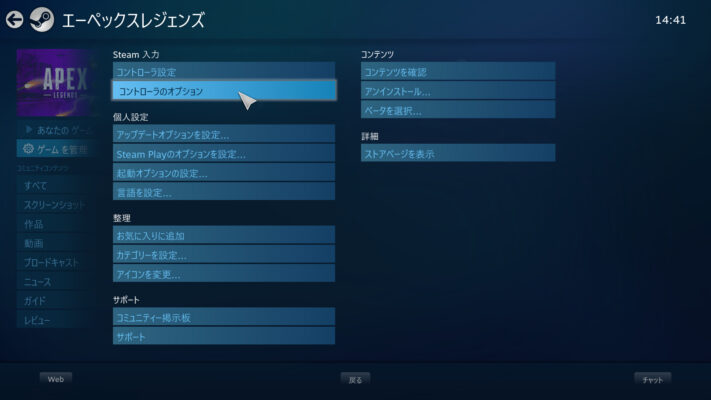 | 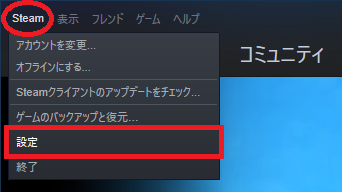 | |
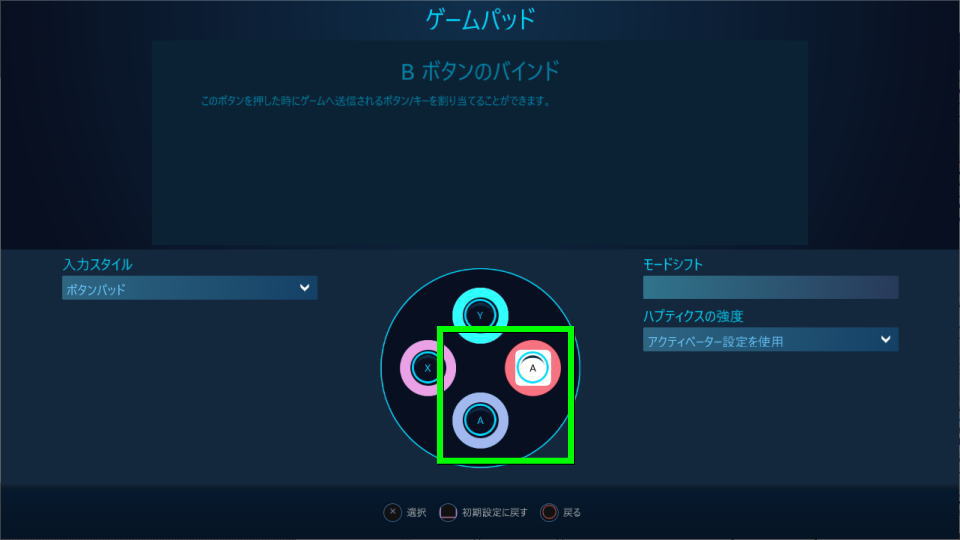 |  |  |
「Apex pc コントローラー 設定 steam」の画像ギャラリー、詳細は各画像をクリックしてください。
 |  | |
 | 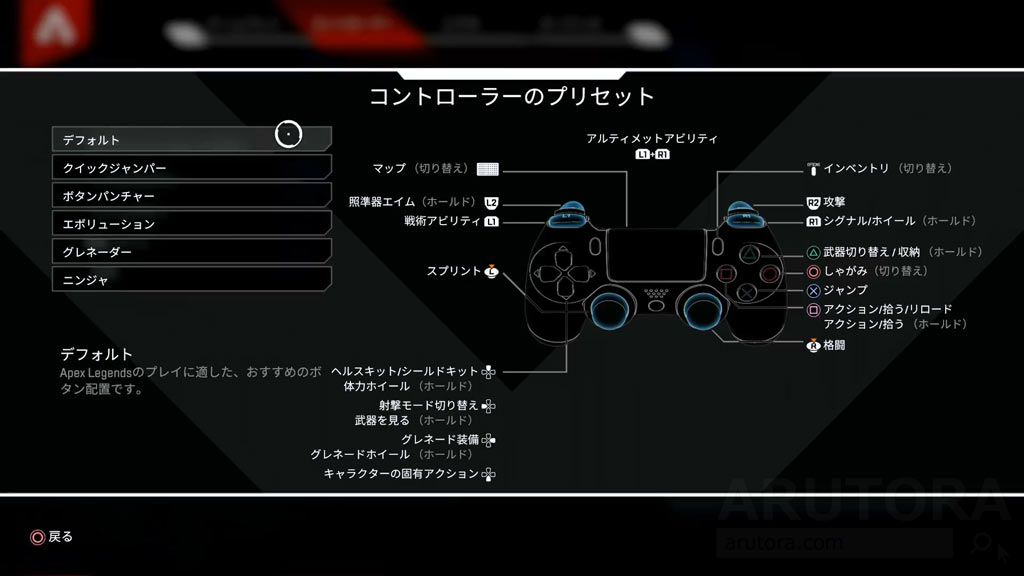 | |
 |  |  |
「Apex pc コントローラー 設定 steam」の画像ギャラリー、詳細は各画像をクリックしてください。
 | 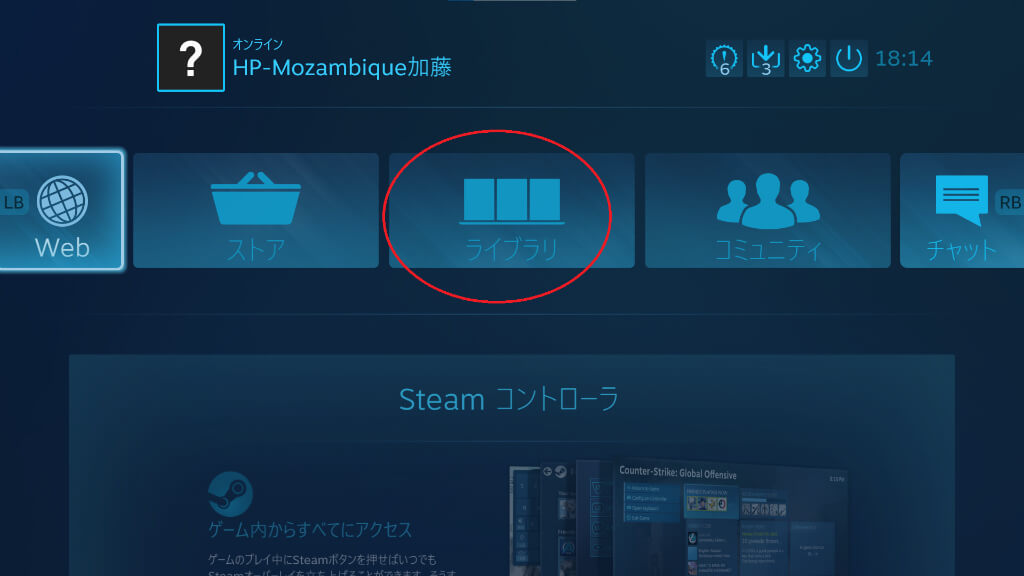 | |
 | 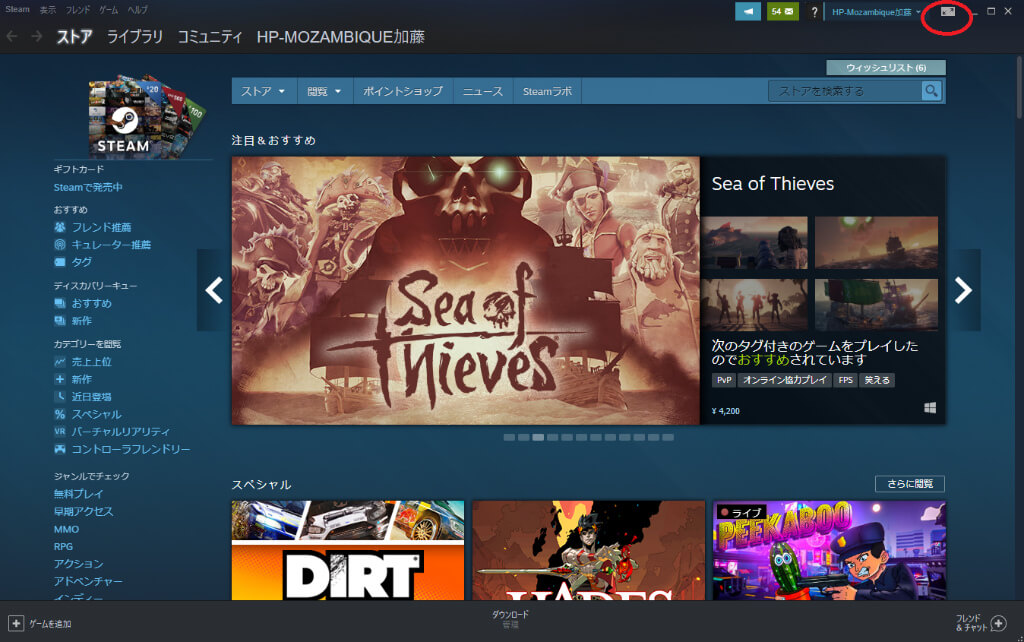 |  |
 |  |  |
「Apex pc コントローラー 設定 steam」の画像ギャラリー、詳細は各画像をクリックしてください。
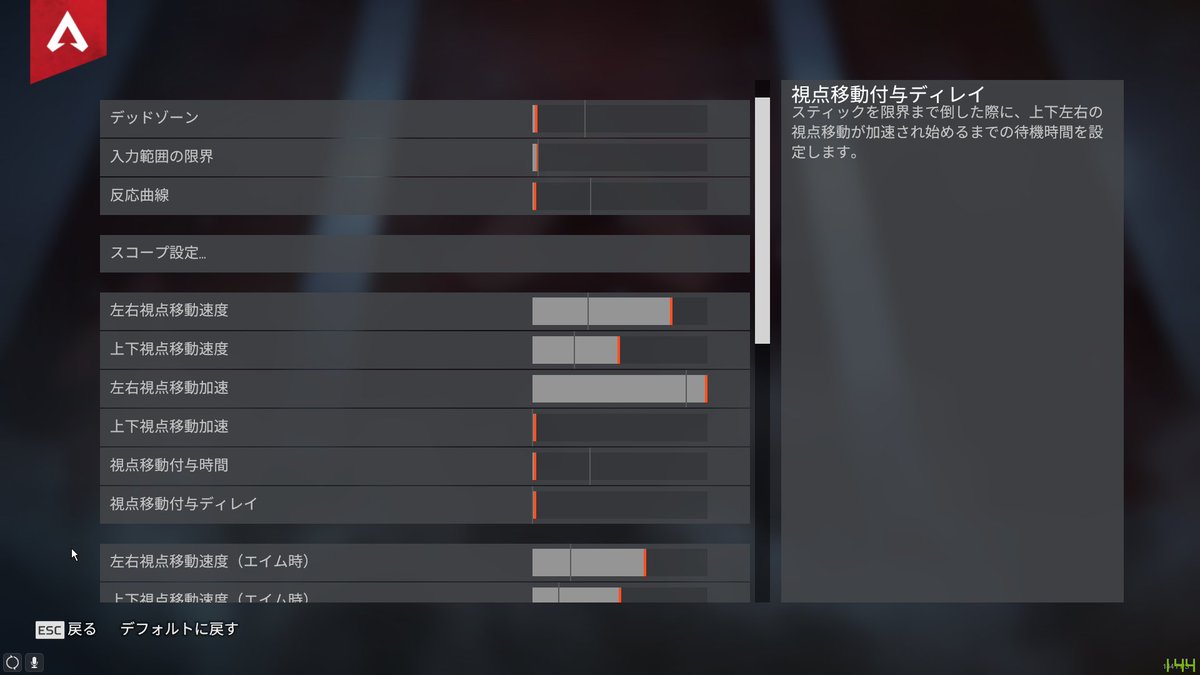 |  | |
 | 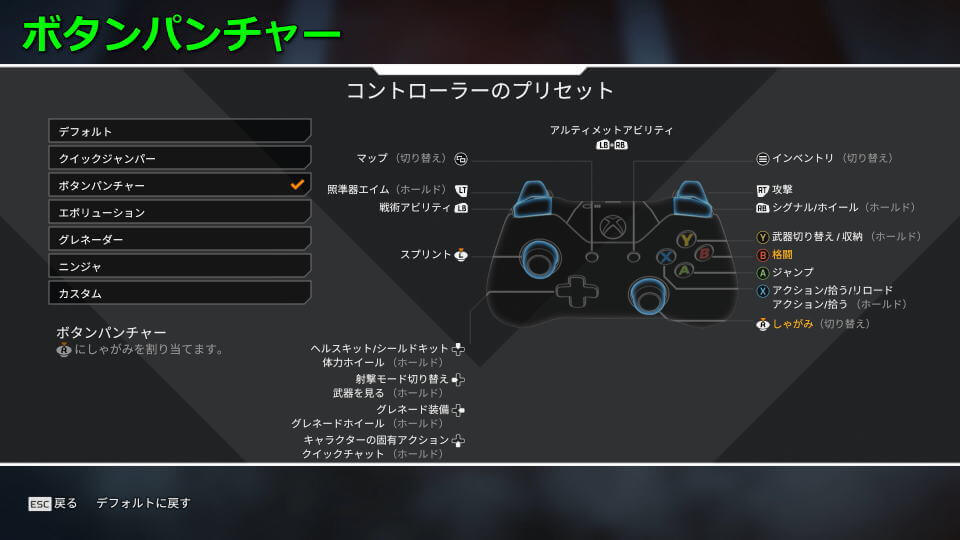 |  |
 |  | 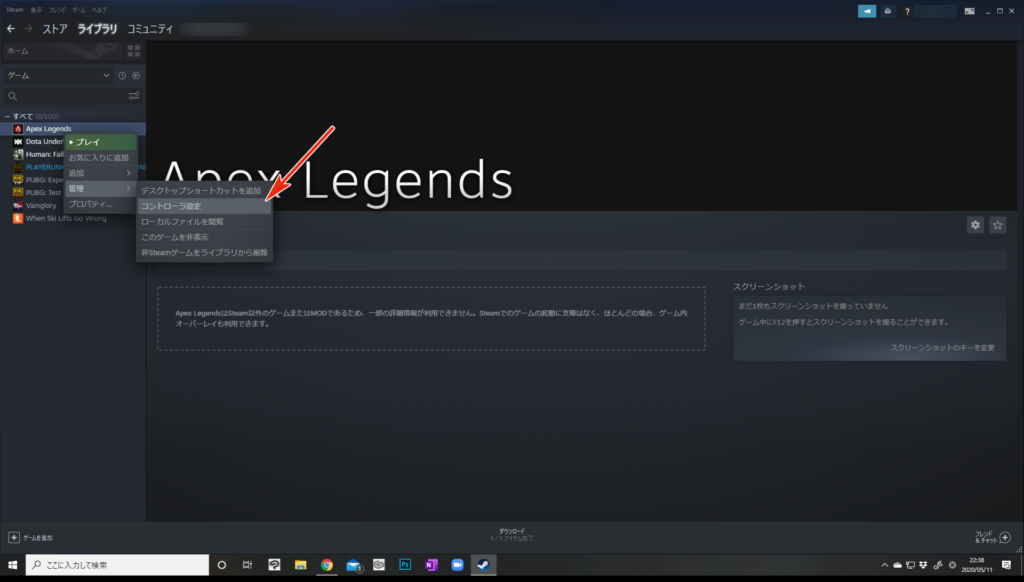 |
「Apex pc コントローラー 設定 steam」の画像ギャラリー、詳細は各画像をクリックしてください。
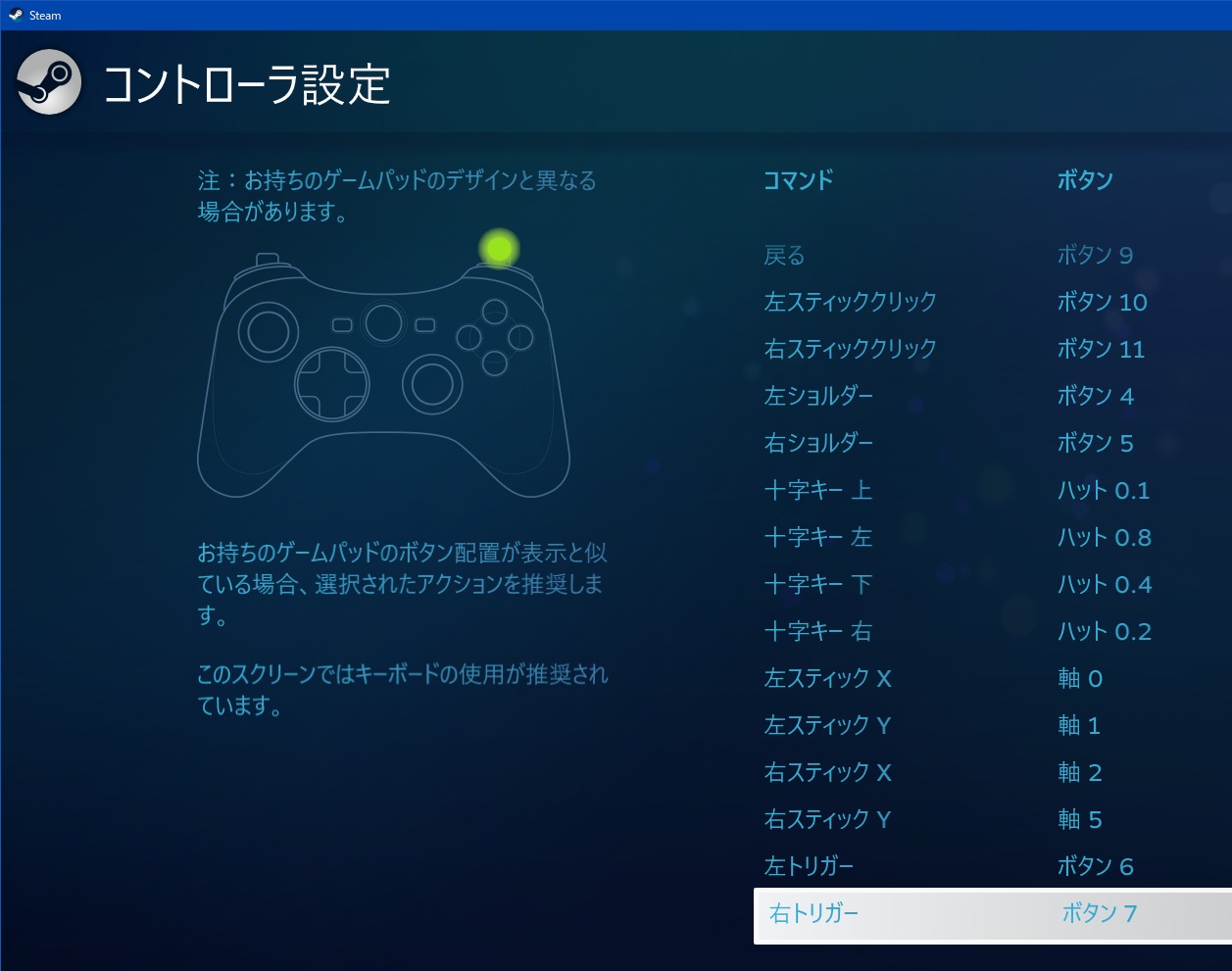 | 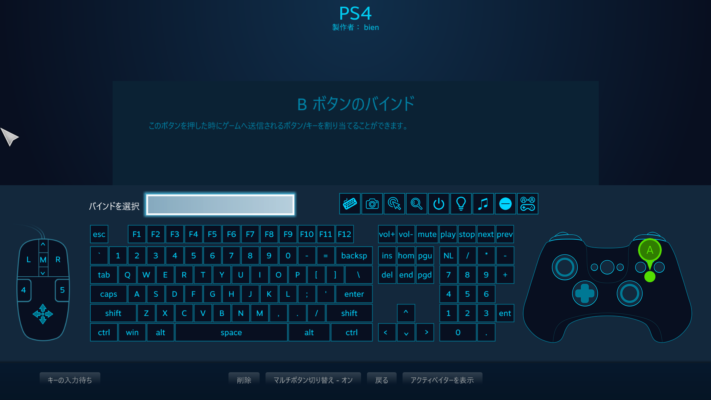 | 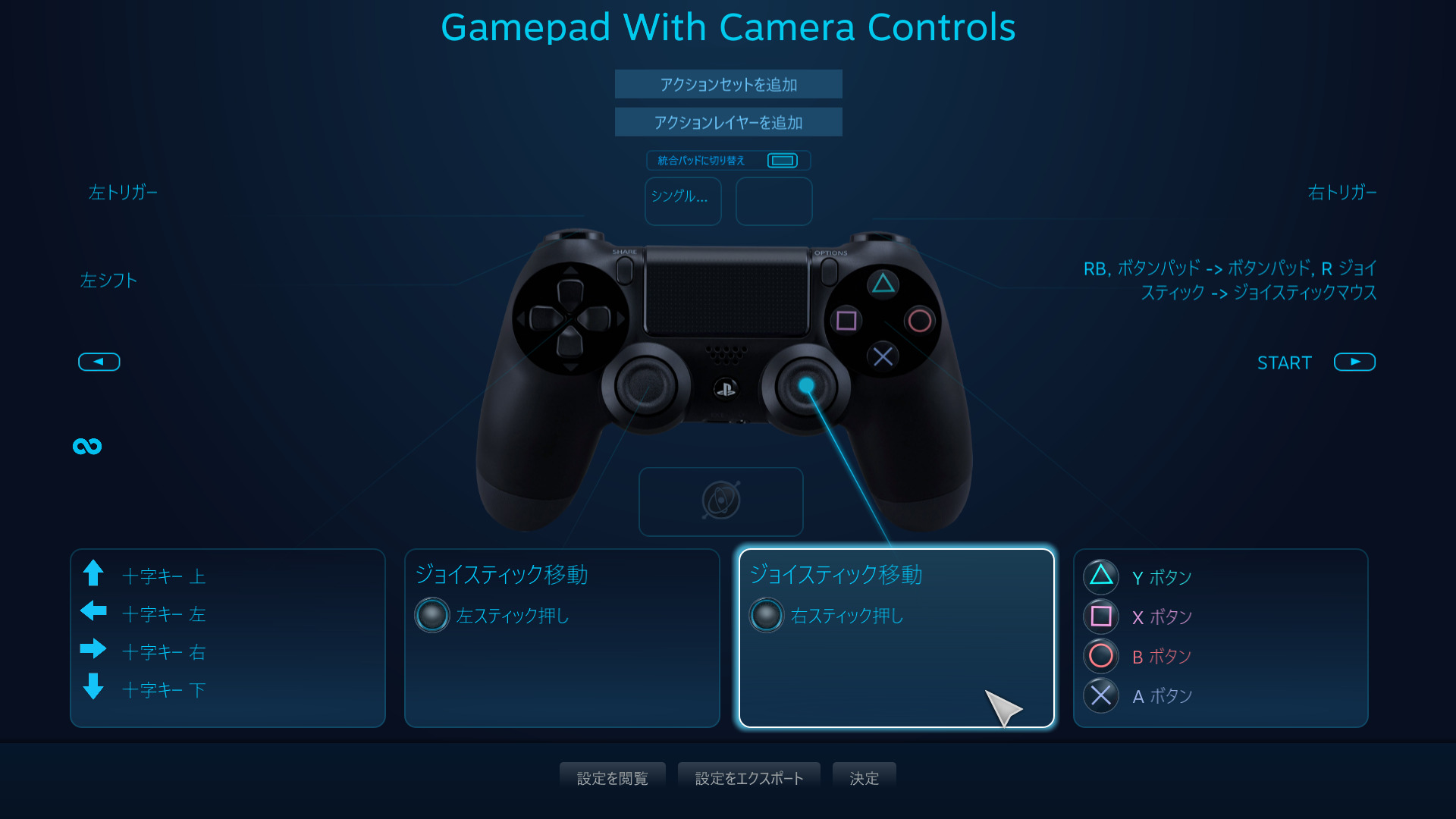 |
 |  | 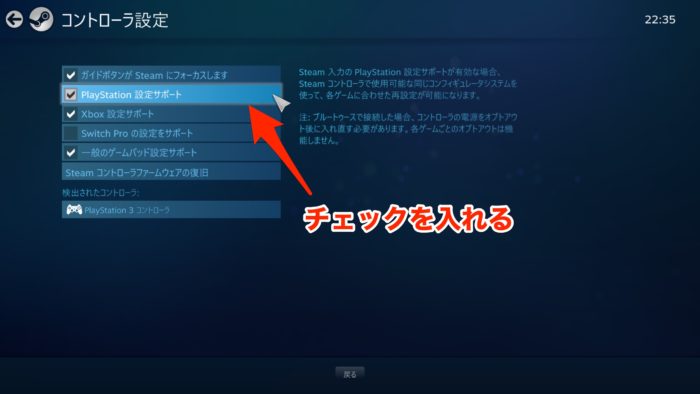 |
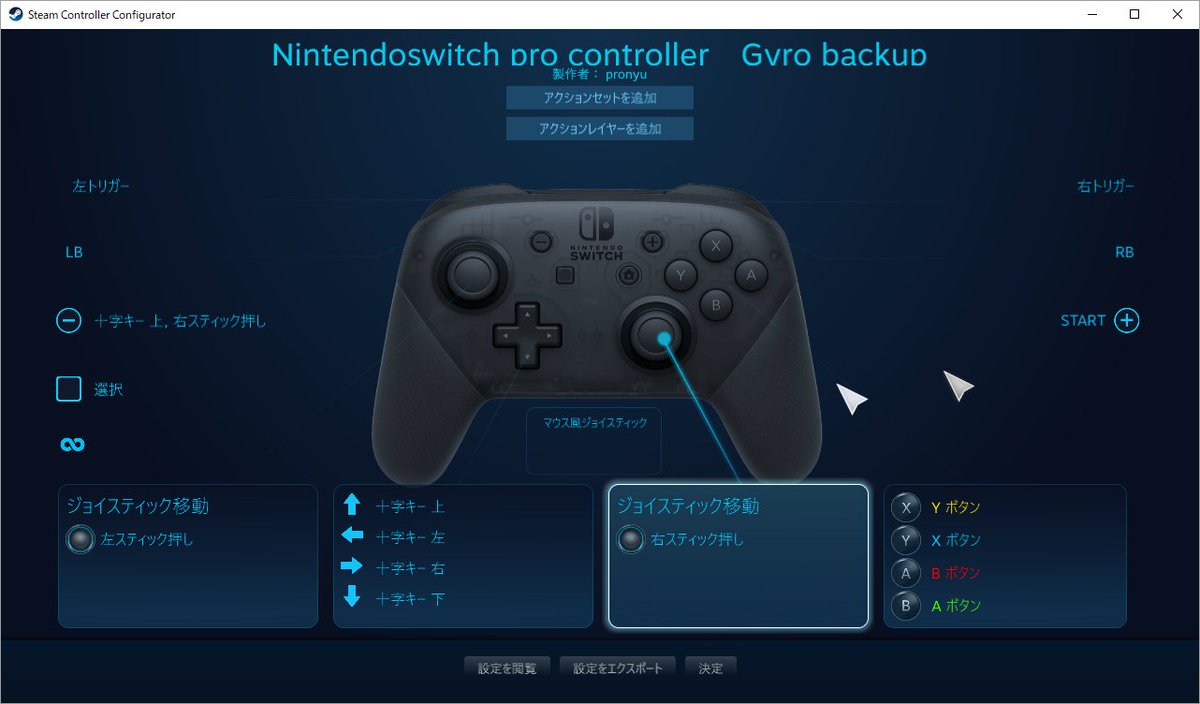 |  | 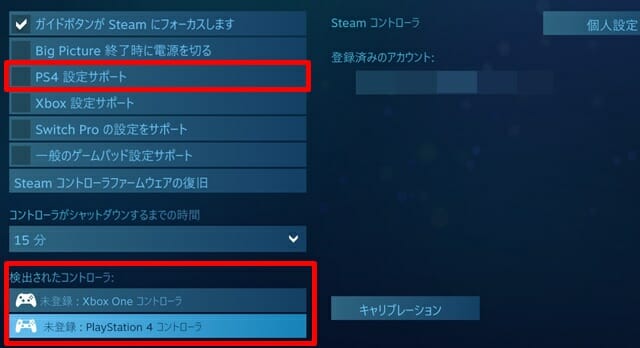 |
「Apex pc コントローラー 設定 steam」の画像ギャラリー、詳細は各画像をクリックしてください。
 |  | |
 |  |  |
 | 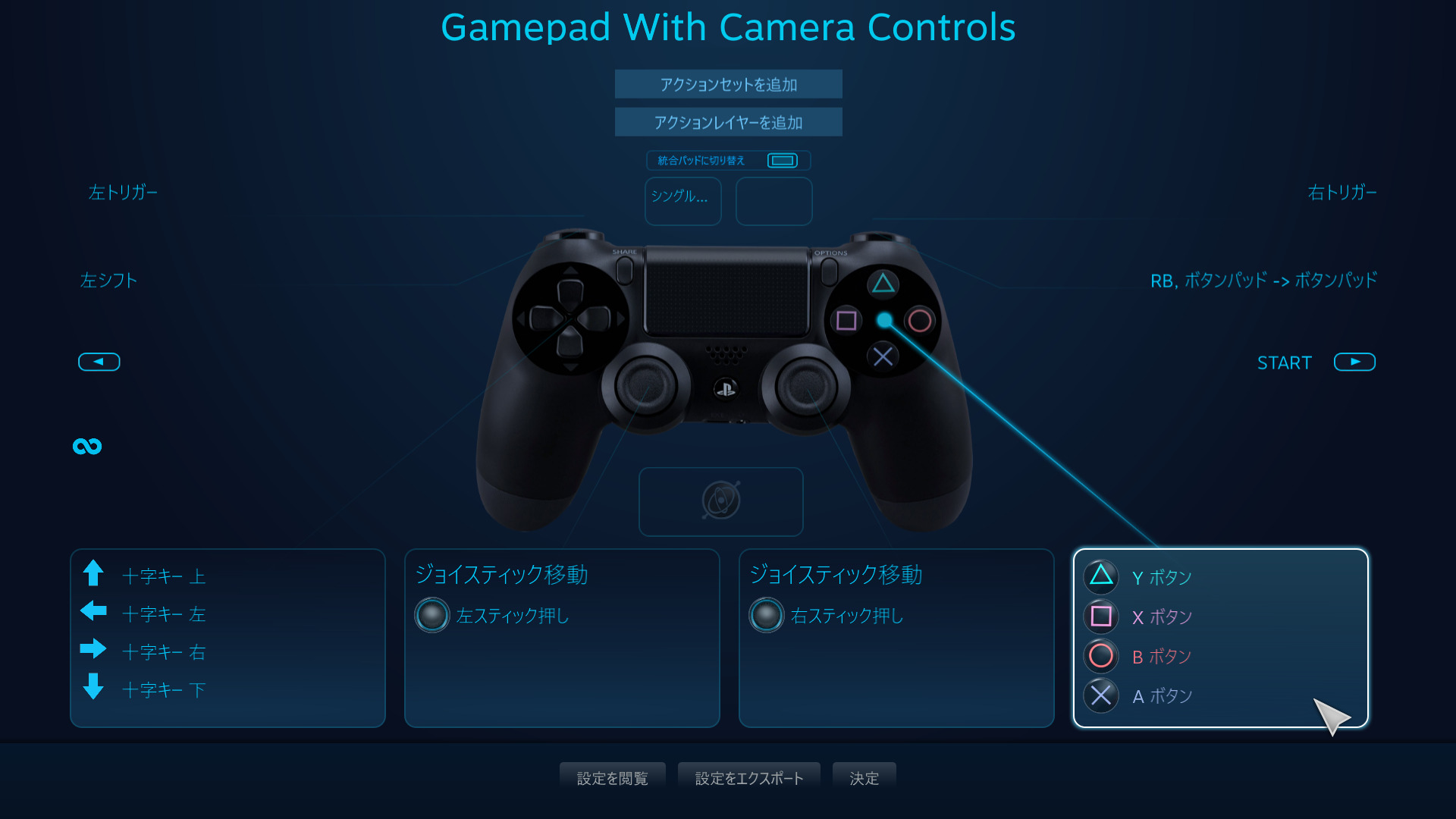 | |
「Apex pc コントローラー 設定 steam」の画像ギャラリー、詳細は各画像をクリックしてください。
 |  | |
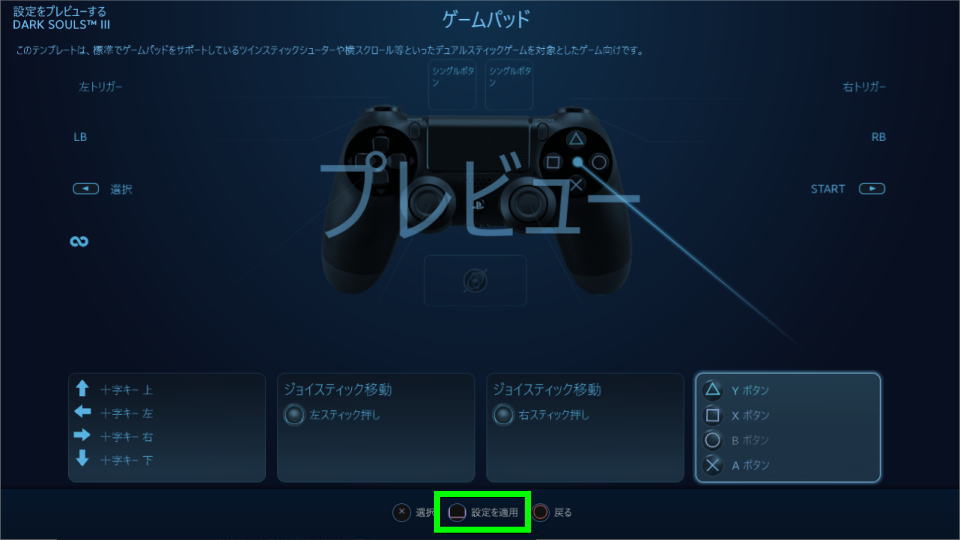 | 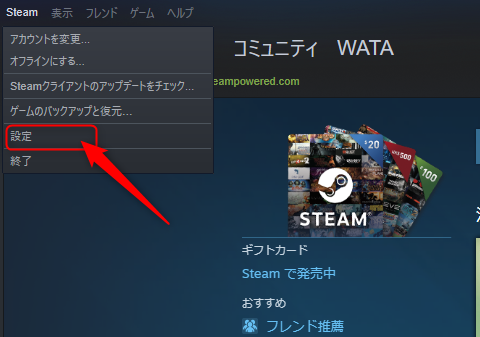 | |
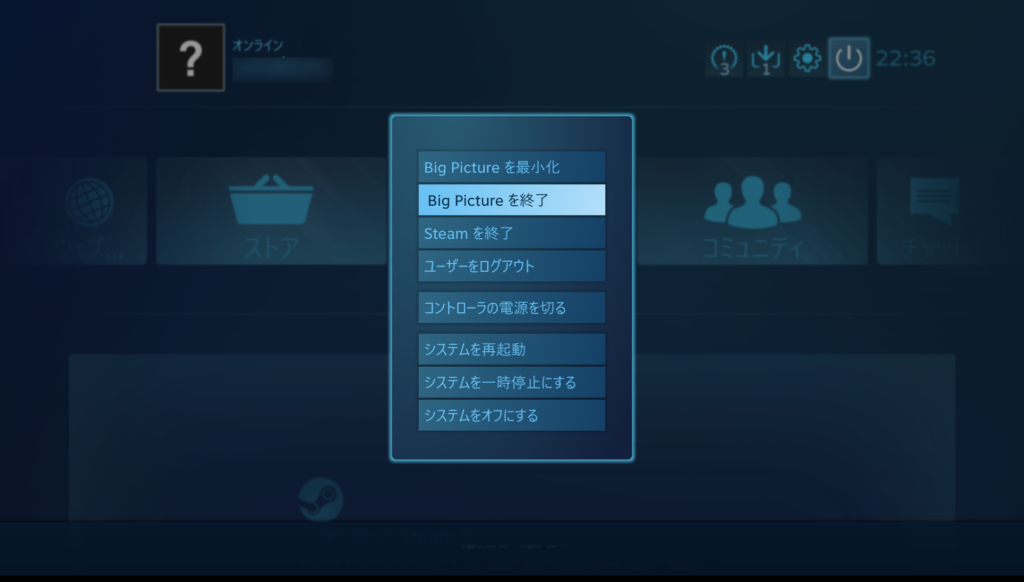 |  | 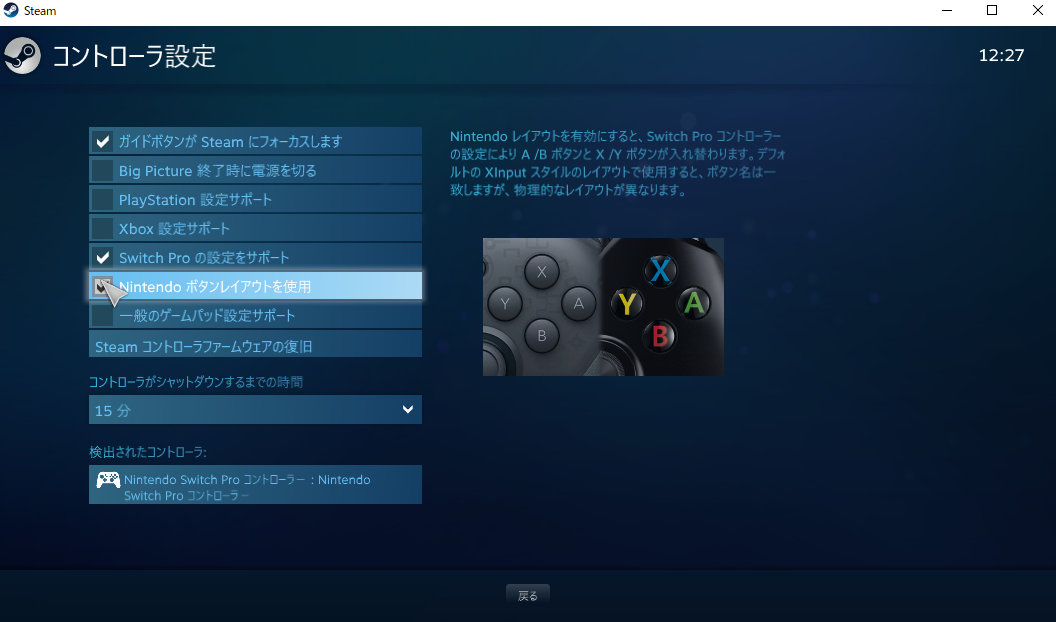 |
「Apex pc コントローラー 設定 steam」の画像ギャラリー、詳細は各画像をクリックしてください。
 |  | |
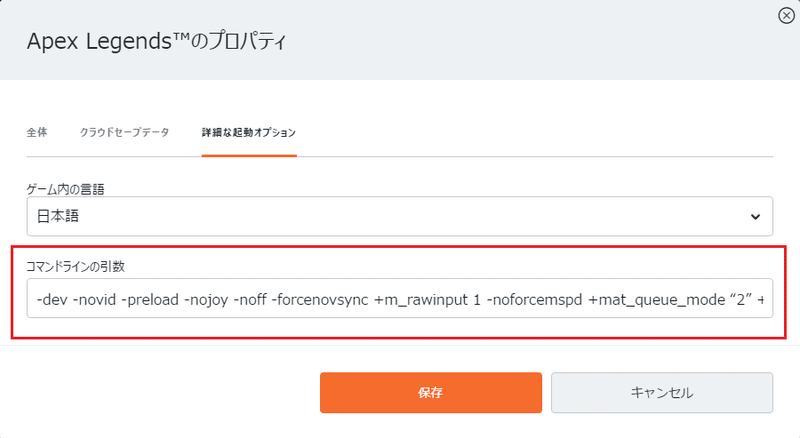 | ||
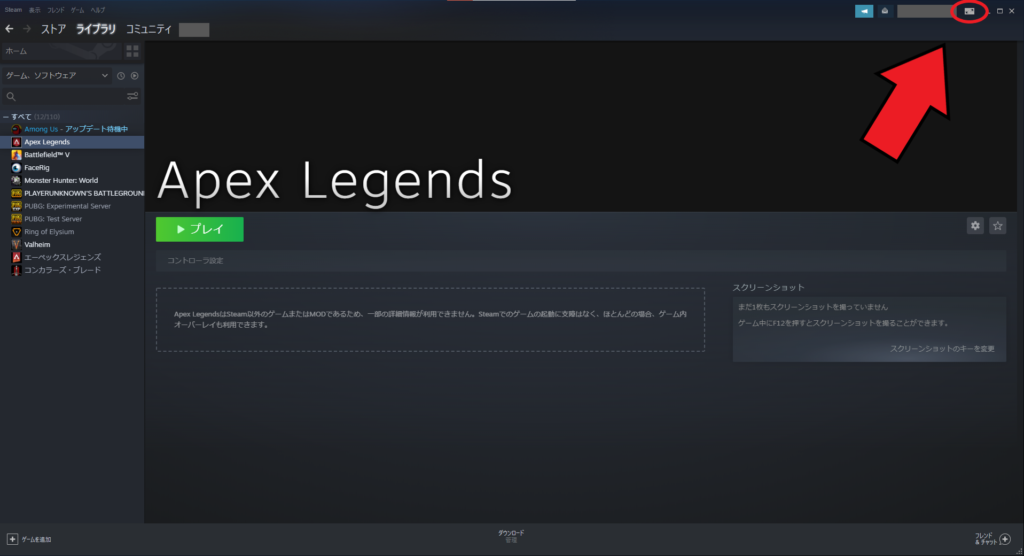 |  |  |
「Apex pc コントローラー 設定 steam」の画像ギャラリー、詳細は各画像をクリックしてください。
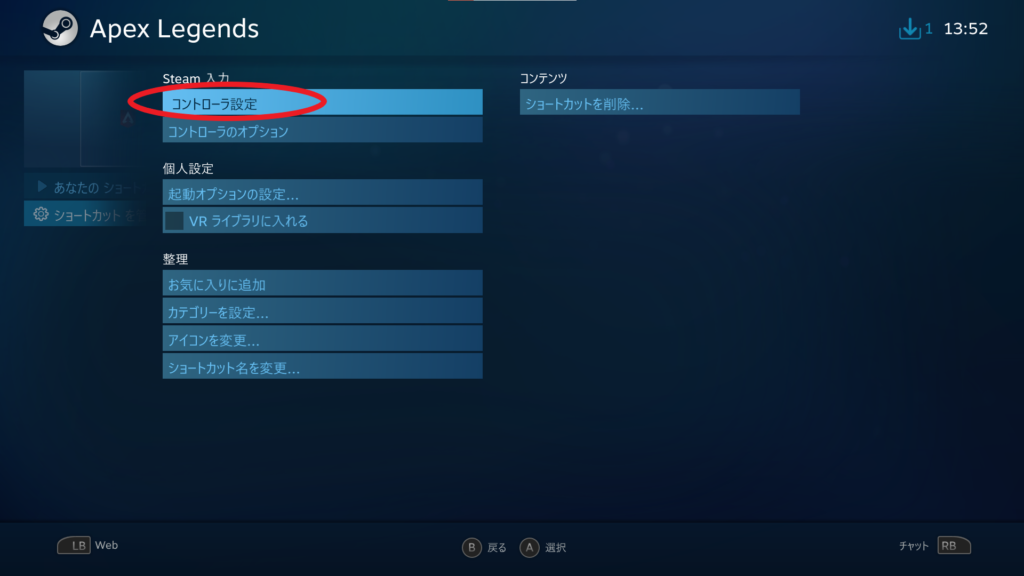 |  | |
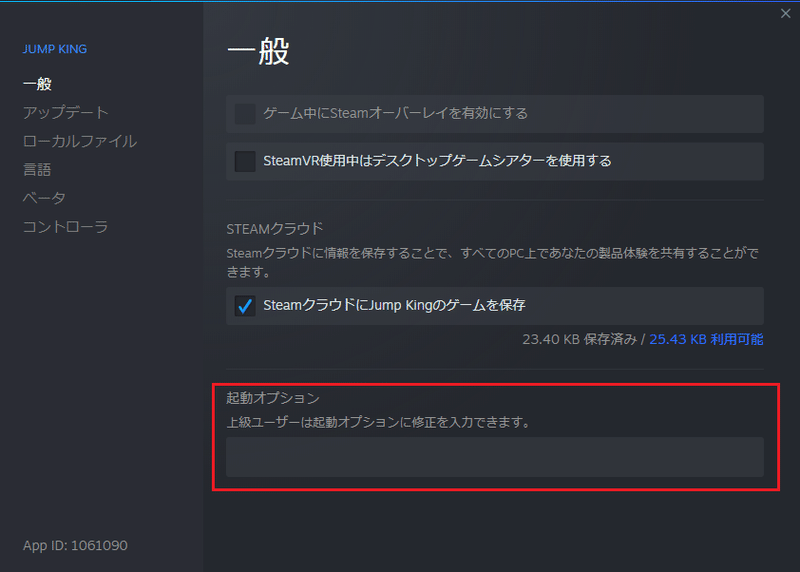 | 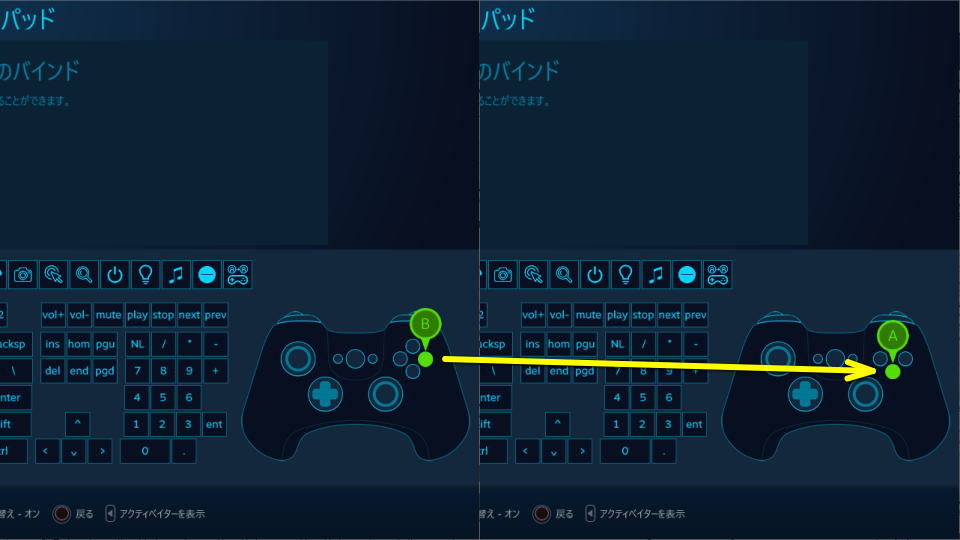 | |
 |  |  |
「Apex pc コントローラー 設定 steam」の画像ギャラリー、詳細は各画像をクリックしてください。
 | 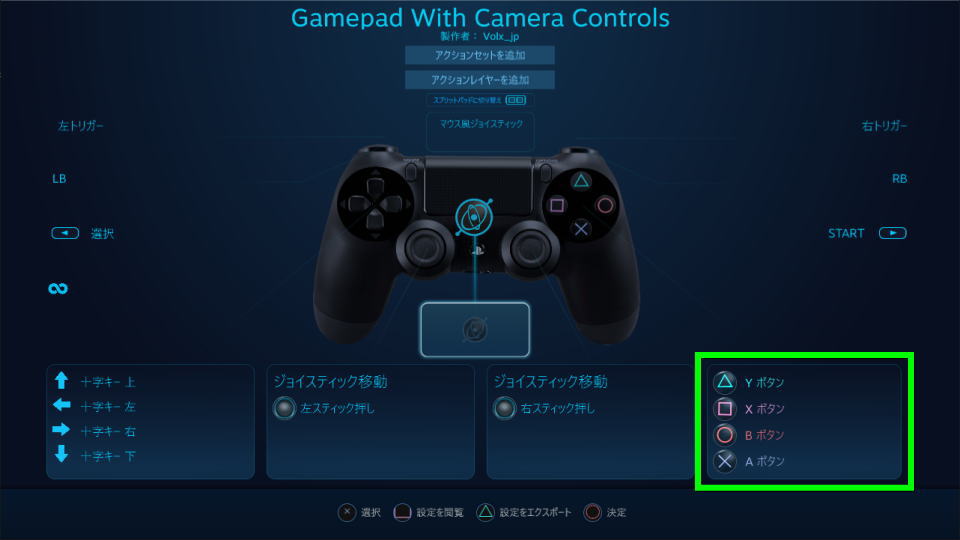 |  |
 |
正直コントローラーでパソコンを操作するならマウス・キーボードで操作するので別段いらない機能 スクリーンキーボード はSTEAMの設定で変更可能なのでオフりましょう スクリーンキーボードオフ・無効化の設定手順 1SteamのBig Pictureモードを起動 Steamの Origin(PC)だけでなくPlayStation 4やXbox Oneでも無料で楽しめる、バトロワゲームのApex Legends。 今回の記事ではこの2つの家庭用ゲーム機に注目し、コントローラーで操作する方法について解説します。





0 件のコメント:
コメントを投稿